티스토리 뷰
MCP가 뭐고, 어떤 것들로 이루어져 있어?
MCP는 AI가 외부 도구나 데이터를 쓸 수 있게 연결해주는 "규칙" 같은 거다. 예를 들어, AI가 파일을 읽거나 Github에서 정보를 가져오게 해주는 "연결 다리"라고 생각하면 된다. MCP는 크게 두 가지로 요소로 구성되어 있다.
MCP 서버
이건 AI와 외부 세계를 연결해주는 "도우미 프로그램" 이다.
예를 들어, 파일을 읽거나, 슬랙에 메시지를 보내거나, 구글 드라이브에서 자료를 가져오는 일을 할 수 있게 해주는데 USB 포트처럼, 여러 가지 도구나 데이터를 AI에 꽂아주는 역할을 한다고 생각하면 된다.
MCP 서버가 줄 수 있는 건 세 가지이다.
- 도구: AI가 뭔가를 실행할 수 있게 해준다. (예: "슬랙에 메시지 보내줘")
- 리소스: AI가 볼 수 있는 데이터 (예: 파일 내용, 데이터베이스 정보)
- 프롬프트: AI한테 "이렇게 해봐"라고 더 쉽게 말할 수 있게 도와주는 템플릿
이 서버는 내 컴퓨터에서 돌릴 수도 있어서, AI가 내 PC 파일이나 웹을 활용할 수도 있다
MCP 호스트 (또는 클라이언트)
이건 AI를 실제로 쓰는 앱이다. MCP 서버와 연결해서 그 기능을 끌어다 쓴다. 예를 들어, Claude Desktop, Cursor, AIXE 같은 앱이 여기에 해당되는데 호스트는 사용자가 AI한테 뭘 시키고 결과를 볼 수 있게 해주는 창구이다.
안에 "클라이언트"라는 작은 조력자가 있어서, 서버와 데이터를 주고받는 일을 맡는다. 이건 JSON RPC라는 방식으로 소통하는데, 쉽게 말하면 "편지 주고받기" 같은 거라고 생각하면 된다.
MCP 호스트 내부에 클라이언트가 있으니 MCP 호스트 = MCP 클라이언트라고 생각하면 된다.
Claude Desktop을 MCP 서버에 연결하는 쉬운 방법
MCP 호스트이 대표격인 Claude Desktop이라는 앱을 써서 MCP 서버와 연결하는 방법을 알아보자. 연결 하려면 몇 가지 단계를 따라야 하지만 초보자도 간단히 할 수 있다.
1. 필요한 프로그램 준비하기
Claude Desktop 앱을 설치한다. 유료 버전이든 무료 버전이든 상관없이 사용 가능하며, 역시 MCP도 사용할 수 있다.
클로드 앱 다운로드 : https://claude.ai/download
Node.js라는 프로그램도 깔아야 한다. 이건 자바스크립트라는 코드를 실행하게 해주는 도구인데 그냥 아래 링크의 공식 사이트에서 첫 화면에 나오는 "LTS"라고 써진 버전을 다운받아서 설치하면 된다.
Node.js 다운로드 : https://nodejs.org/ko
2. MCP 서버 찾아보기
어떤 MCP 서버를 쓸 건지 선택해야 한다. 이 말은 내가 AI에게 어떤 기능을 연결할 건지 활용 목적에 따라 선택하면 된다.
Smithy AI나 Pulse MCP 같은 사이트, 또는 깃헙에서 여러 MCP 서버를 볼 수 있다.
Smithery : https://smithery.ai/
Pulse : https://www.pulsemcp.com/
MCP Servers : https://mcp.so/
Github Model Context Protocol servers : https://github.com/modelcontextprotocol/servers
처음이니 로컬 컴퓨터의 파일에 액세스하고 읽고 조작을 가능하게 하는 file system을 선택해서 테스트 해보면 좋을 듯 하다.
Filesystem - Secure file operations with configurable access controls : https://github.com/modelcontextprotocol/servers/tree/main/src/filesystem
각 서버마다 설치 방법이 조금 다를 수 있으니, 그 서버 설명을 잘 읽어봐야 한다. 보통 "NPX"라는 코드(설치 명령어)를 주는데, 이건 나중에 필요한 코드이다.
3. Claude Desktop 설정 바꾸기
Claude Desktop 앱을 열고,
앱 안에서 좌측상단 메뉴에서 파일 > 설정(Settings) 선택 또는 ctrl + , (콤마)
개발자(Developer) 클릭,
설정 편집(Edit Config) 버튼을 누르면, 창이 열리면서 설정 파일이 보인다. 파일 이름은 claudedesktopconfig.json 이다.
메모장으로 열면 파일은 처음엔 {}(중괄호 ) 만 보인다.
4. MCP 서버 연결 정보 넣기
아까 찾은 NPX 코드를 복사해서 {} 안에 붙여 넣어요. {}는 지우고 코드만 넣어도 된다.
{
"mcpServers": {
"filesystem": {
"command": "npx",
"args": [
"-y",
"@modelcontextprotocol/server-filesystem",
"/Users/username/Desktop",
"/path/to/other/allowed/dir"
]
}
}
}
파일 시스템 MCP는 추가로 폴더 경로를 설정해 줘야 한다. 파일 시스템에 액세스가 가능한 로컬 컴퓨터의 폴더를 지정하는 것으로 "/Users/username/Desktop" 를 본인의 폴더 경로를 넣어주면 된다.
경로를 넣을 때는 기존의 형식과 똑같이 넣어줘야 하고 C:\ 와 \ 를 / 로 변경해줘야 한다. 그리고 저장(Ctrl+S)하고 파일을 닫는다.
5. Claude Desktop 다시 시작하기
앱을 완전히 끄고 다시 시작해야 한다. 그냥 창 닫는 게 아니라, 작업 관리자(ctrl + shift + esc)에서 작업 끝내기로 종료한다. 그 다음에 앱을 다시 시작.
6. 잘 됐는지 확인하기
앱 아래쪽에 망치 모양 아이콘이 보이고, 연결된 도구 개수가 표시되면 성공이다.
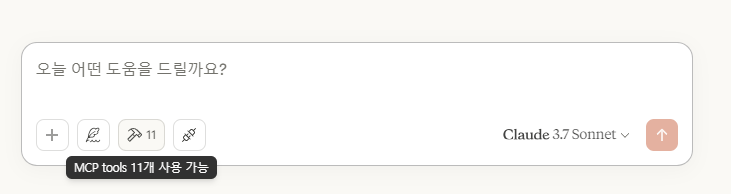
마무리
MCP 서버: AI한테 외부 도구나 데이터를 줄 수 있는 "도우미",
Claude Desktop: MCP 서버와 연결해서 AI를 쓰게 해주는 "앱",
연결하려면 앱을 깔고, 서버 정보를 설정 파일에 넣고, 앱을 껐다 켜면 끝.
'AI' 카테고리의 다른 글
| Claude Desktop에 검색 기능 강화를 위한 MCP (0) | 2025.04.15 |
|---|---|
| CPU 와 GPU의 차이점, AI에서 GPU가 인기 있는 이유 (0) | 2025.04.09 |
| MCP(Model Context Protocol)란? (1) | 2025.04.02 |
| 노트북LM 마인드맵 기능 소개 (1) | 2025.04.01 |
| 인공지능에게 일을 효율적으로 시키는 방식 - 프롬프트 엔지니어링(Prompt Engineering) (2) | 2024.12.18 |
- Total
- Today
- Yesterday
- 무주택세대구성원
- 챗gpt
- GitHub
- 버전제어
- Python
- claude desktop
- 주택청약
- OpenAI
- This version of ChromeDriver only supports Chrome version
- 주택청약제도
- chatGPT
- 구글시트
- chrome버전
- MCP
- 고양장항신혼희망타운
- Google sheet
- scraping
- model context protocol
- chromedriver버전오류
- 청약통장
- 오블완
- vscode 구글시트 연동
- Git
- Selenium
- kc인증
- IMPORTRANGE
- 청약제도
- notebooklm
- VSCode
- 티스토리챌린지
| 일 | 월 | 화 | 수 | 목 | 금 | 토 |
|---|---|---|---|---|---|---|
| 1 | 2 | 3 | ||||
| 4 | 5 | 6 | 7 | 8 | 9 | 10 |
| 11 | 12 | 13 | 14 | 15 | 16 | 17 |
| 18 | 19 | 20 | 21 | 22 | 23 | 24 |
| 25 | 26 | 27 | 28 | 29 | 30 | 31 |
